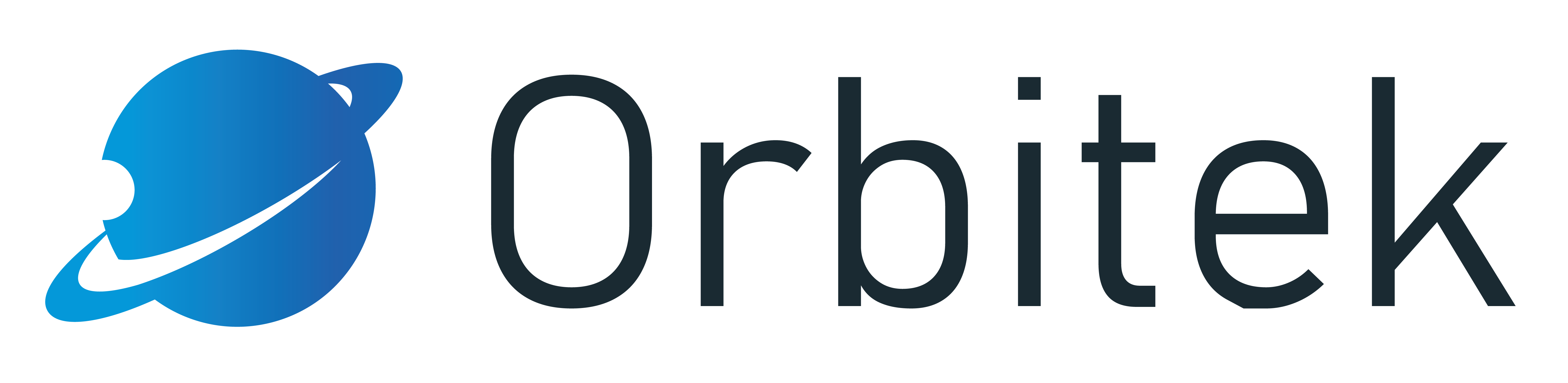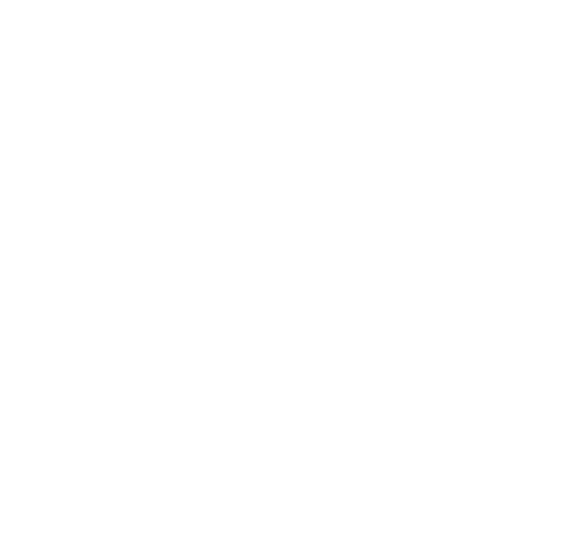瀏覽人次:
6541
頁面模組
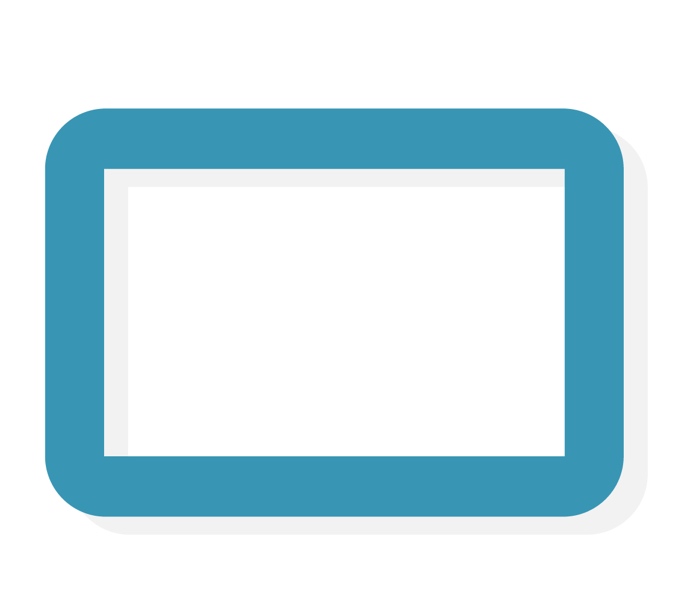 頁面模組
頁面模組
- 預設模組
- 列表頁:無
- Widget模塊:有
- 開發者:Ruling.Digital
- 最後更新:-
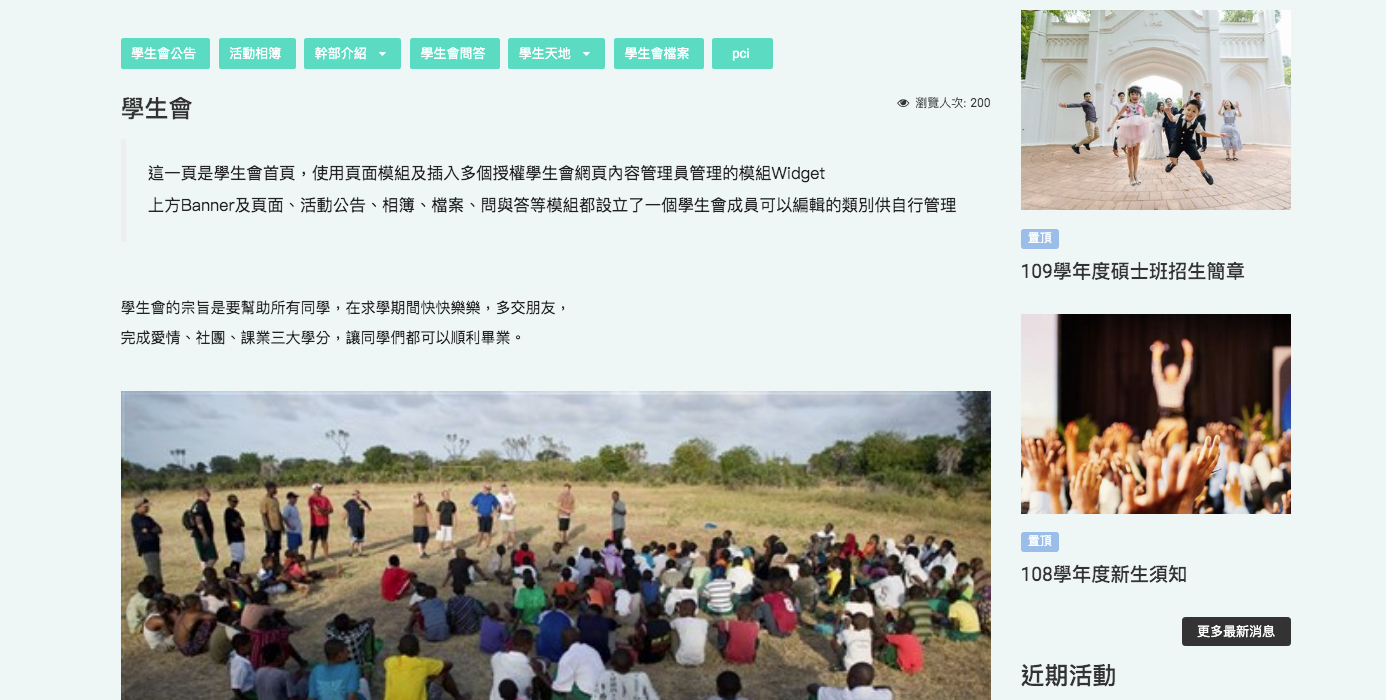
在頁面增添各式各樣的內容
頁面編輯器與word類似,簡單建立內容,也支援多種媒體、網頁嵌入。
可以由列表查看頁面的先前版本;另外,透過wiki分頁建立有完整脈絡的層層子頁面。
可以由列表查看頁面的先前版本;另外,透過wiki分頁建立有完整脈絡的層層子頁面。
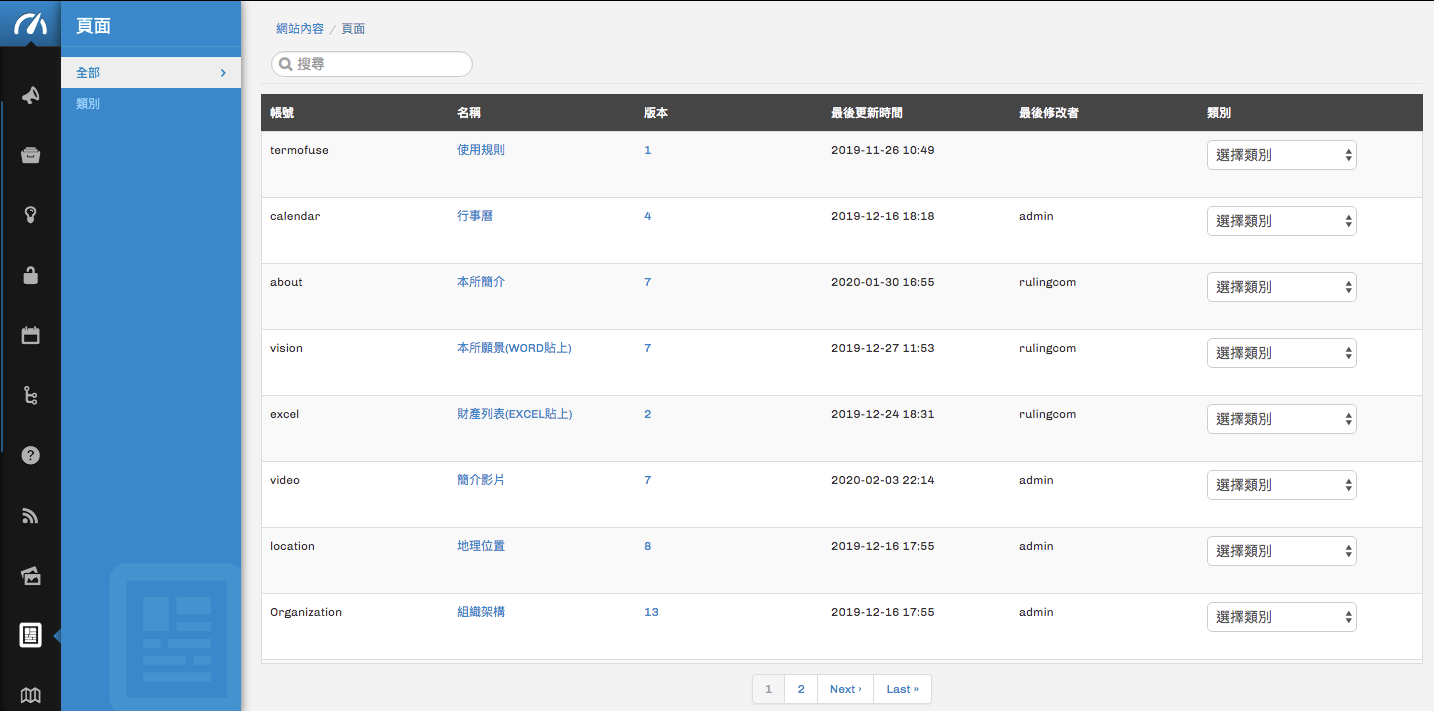
1.頁面列表
點選頁面模組圖示進入列表
- 檢視所有頁面的ID、過往版本、更新時間、最後修改者與類別。
- 點擊更改顯示排序。
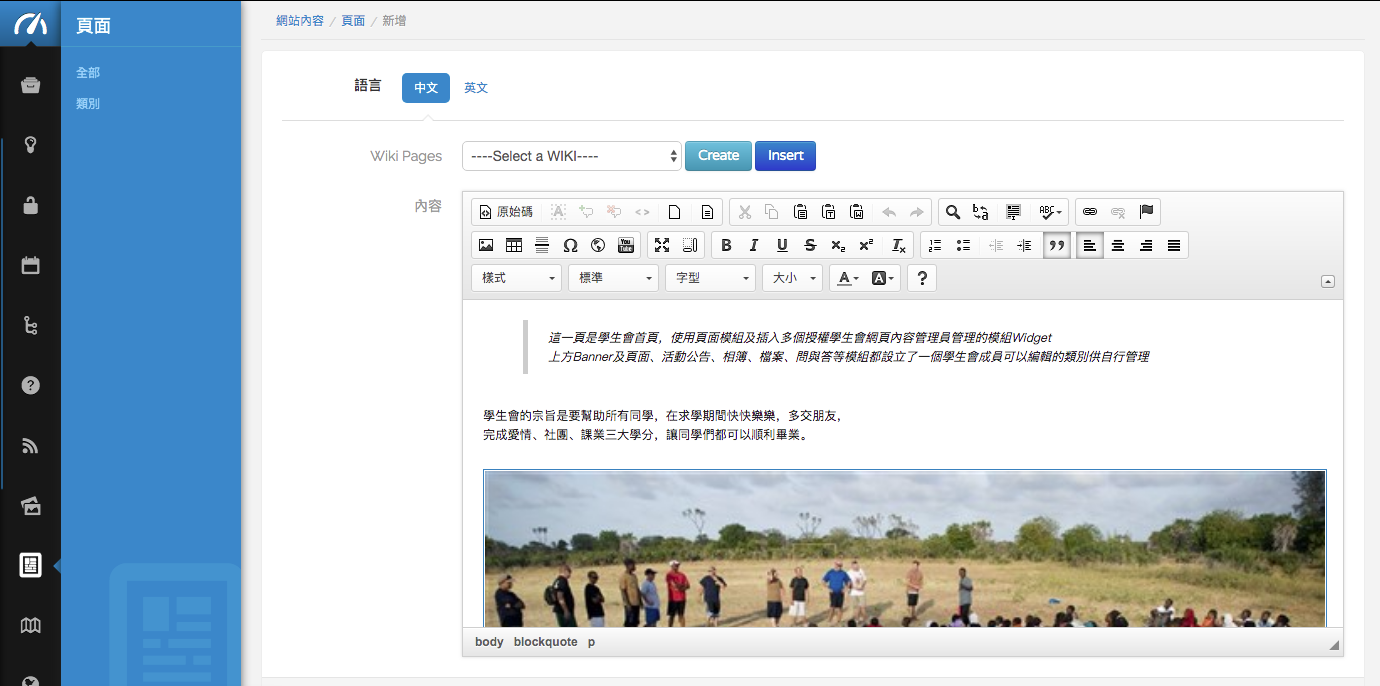
2.編輯頁面
由列表中點選編輯按鈕進入
- 以頁面編輯器輸入文字、附加圖片,也能嵌入各式內容。
- 編輯器也能開啟原始碼模式直接編輯網頁原始碼。
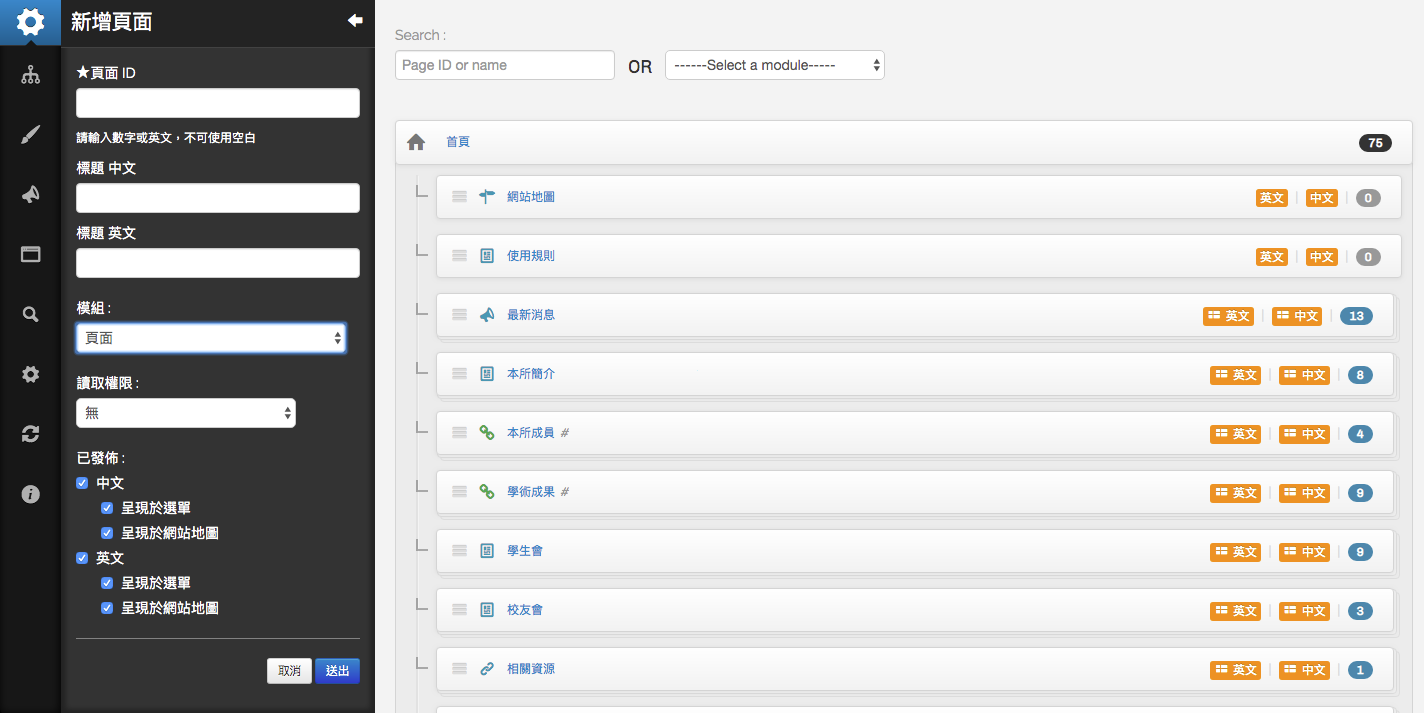
3.新增頁面
由系統管理中的網站架構,在目錄下點選新增頁面
- 輸入頁面ID、中英文名稱。
- 選擇頁面模組。
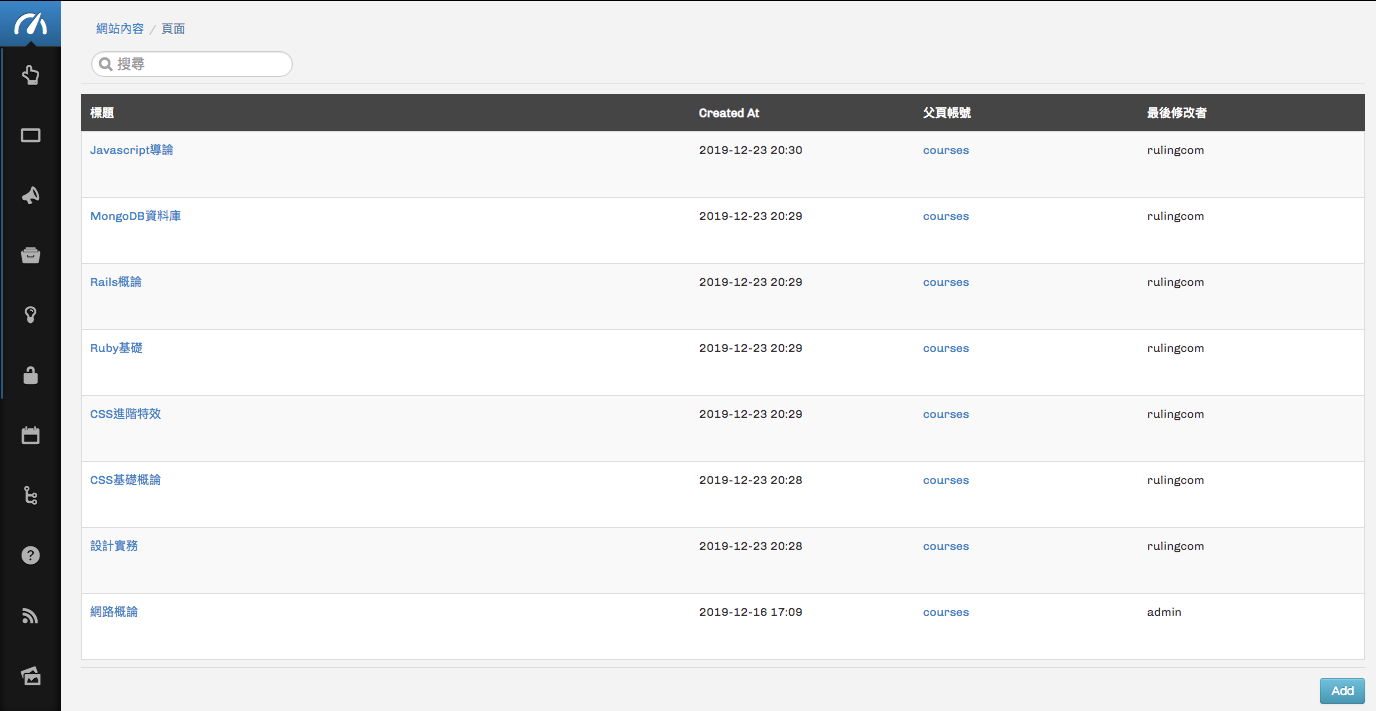
4.在頁面之下加入wiki分頁
在列表頁點選Wiki分頁按鈕進入列表
- 點選新增按鈕加入一頁wiki分頁。
- wiki分頁如同一般頁面,可以使用編輯器新增內容,但不會顯示於頁面列表。
- 新增wiki分頁後,可以回到父頁面中,選擇文字後點選wiki分頁插入,便能將內容超連結至剛剛新增的wiki分頁。
如何新增頁面?
- 首先由左上角選單點選「系統管理」→游標移至側邊選單,點選「網站架構」
- 游標移至欲新增頁面的目錄名稱,點選右方「新增頁面」按鈕
- 輸入頁面ID、中英文頁面名稱→模組下拉選單中選擇「頁面」→若有需要,由下拉選單中選擇讀取權限、勾選是否顯示於中英文選單與網站地圖中→點選「送出」完成新增頁面。
- 註:欲編輯以上的頁面基本資料,在網站架構中尋找目標頁面→游標移至頁面名稱,點選右方「編輯頁面」按鈕即可編輯。
如何編輯頁面內容?
- 由左上角選單點選「網站內容」→游標移至頁面Icon,點選「全部」進入頁面列表頁
- 在頁面列表頁面搜尋目標頁面:搜尋列輸入關鍵字,或點選帳號(頁面ID)▼、名稱▼、版本▼、最後更新時間▼、最後修改者▼、類別▼更改公告排序
- 游標移至目標頁面→點選「編輯」進入頁面主要內容編輯器頁面→編輯後點選「送出」完成。
- 另外,點擊頁面的「版本」數字,可以查看此頁面先前的所有版本。由「類別」的下拉選單中可以直接修改頁面的類別。
- 備註:只有最初模組選擇「頁面」才會顯示於網站內容>頁面>全部的頁面列表。
什麼是wiki分頁?如何新增、插入wiki分頁?
- wiki分頁是一個頁面之下的分頁,在頁面之下新增wiki分頁後,該分頁不會顯示於頁面列表中,而是可以在頁面模組中這一頁的父頁面檢視所有wiki分頁。
- 欲新增wiki分頁,首先由左上角選單點選「網站內容」→游標移至頁面Icon,點選「全部」進入頁面列表頁
- 游標移至目標頁面,點選「wiki分頁」按鈕,進入該頁面之下的wiki分頁列表
- 點選右下角「新增」按鈕,進入新增wiki分頁頁面→輸入分頁標題、編輯頁面內容→點選「送出」完成新增
- 回到「全部」頁面列表→游標移至剛剛新增wiki分頁的頁面,點選「編輯」進入編輯頁面
- 在頁面內容中找到想要設為超連結的文字區段,以游標反白→點選上方「Wiki Page」下拉選單,選擇先前新增的wiki分頁→點選「Insert」插入連結
- 插入完成後點選下方「送出」,網頁中點選該區段文字即可超連結至wiki分頁。
123